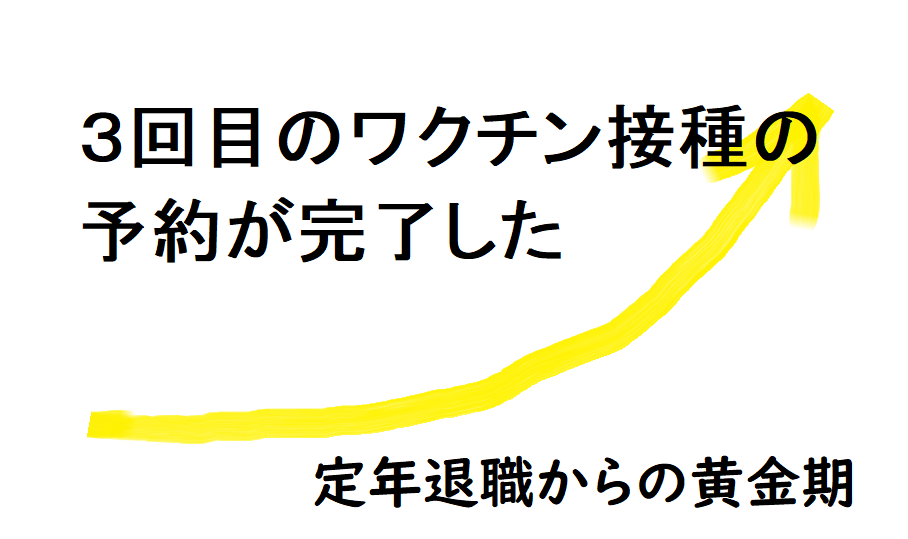ボランティア活動しているときの名刺がなくなってきてしまった。今は準備してくれた名刺を使っているが昔は自分のパソコンで印刷していた、今週末に使う予定があるので残っていた古い名刺シート(10面)でワードのテンプレートを使い作成してみた。(Office Home & Business 2019で作成)
目次
1、名刺テンプレートの指定
2、オブジェクト(今回は画像)のレイアウト変更
3、文字の入力
4、名刺の印刷
5、まとめ
通常ならば名刺シートを購入した用紙メーカーのWebからソフトをダウンロードして作成するのが普通だと思うが古すぎて対応しているソフトがない。まあ名刺のサイズは大体同じ(55mm×91mm)なのでワードのテンプレートで大丈夫だと思いやってみた。
1、名刺テンプレートの指定
ワードを立ち上げ「ファイル」⇒「新規」⇒「テンプレートの検索」に名刺と入力して検索

たくさんのテンプレートがありますが1番汎用的な「名刺フォーマット1」を選択し作成する。まずはボランティア活動のマークを画像挿入する、サイズを合わせると・・・あ~、やっぱり思ったように文字が入らない、写真の横に文字が入らないので入るようにオブジェクト(画像)のレイアウトを変更する。
2、オブジェクト(画像)のレイアウト変更
画像をクリックしてレイアウトオプションを表示させると文字とオブジェクトの配置が変更できますデフォルトは「行内」 ⇒ 変更「文字列の折り返し」を適当に変更する※今回は「狭く」にした。
3、文字の入力
オブジェクト(画像)の横に文字が入るようになったので、法人名や会社、役職・氏名、住所・連絡先を入力したらコピーして10面に貼り付けると完成する。
4、名刺の印刷
これで印刷するのだが、このまま印刷すると枠線まで一緒に印刷されてしまう。枠線を消してから印刷しないと1枚無駄になってしまうので気を付けましょう。
左側最上部のマークを左クリックして枠線全体を指定、「表のプロパティ」を表示させる。

表のプロパティの「線種/網の網かけの変更」をクリックして、線種とページ罫線と網かけの設定で「罫線なし」に設定すると枠が印刷されなくなる。

そのまま印刷すると画像が荒くなってしまうので、印刷の画質を高品質に変更しておくことをお勧めします。
5、まとめ
久しぶりの名刺作りで手間取った、昔に買った用紙を使おうとしてWeb検索したりして無駄に時間を費やした、考えたら名刺サイズはほとんど同じなのでワードのテンプレートで十分であった。テンプレートはなかなか自分の思うようなレイアウトにならないが、それなりに使えるので便利である。時間を掛けることなく使えるので活用したい。なお自分なりに作ったので差し込み(ラベル)で作るとか、もっといろんな方法があると思いますが参考になればと思います。